4 Techniques for Colour Grading in Lightroom
Today we will be learning about :
4 Techniques for Colour Grading in Lightroom
Color Coloring Features in Lightroom
Below down you will get Idea about the :
4 Techniques for Colour Grading in Lightroom
This is an easy way to change the colors in your photo. When I talk about HSL, I mean Hue, Saturation and Luminance.
 |
| Before After |
One of the great things about Lightroom is the ability to change these 3 items in each color, instead of the whole picture. This allows you to make changes, for example, all red to an image, without affecting the whole image.
Since this article is about color scheme and how to change colors in your image, we will focus on 'Hue'.
Changing the color scheme will allow you to change everything in the image i.e. that color. Is the sky too yellow for your sunset? Mix the hue on the orange side to turn that orange-yellow.
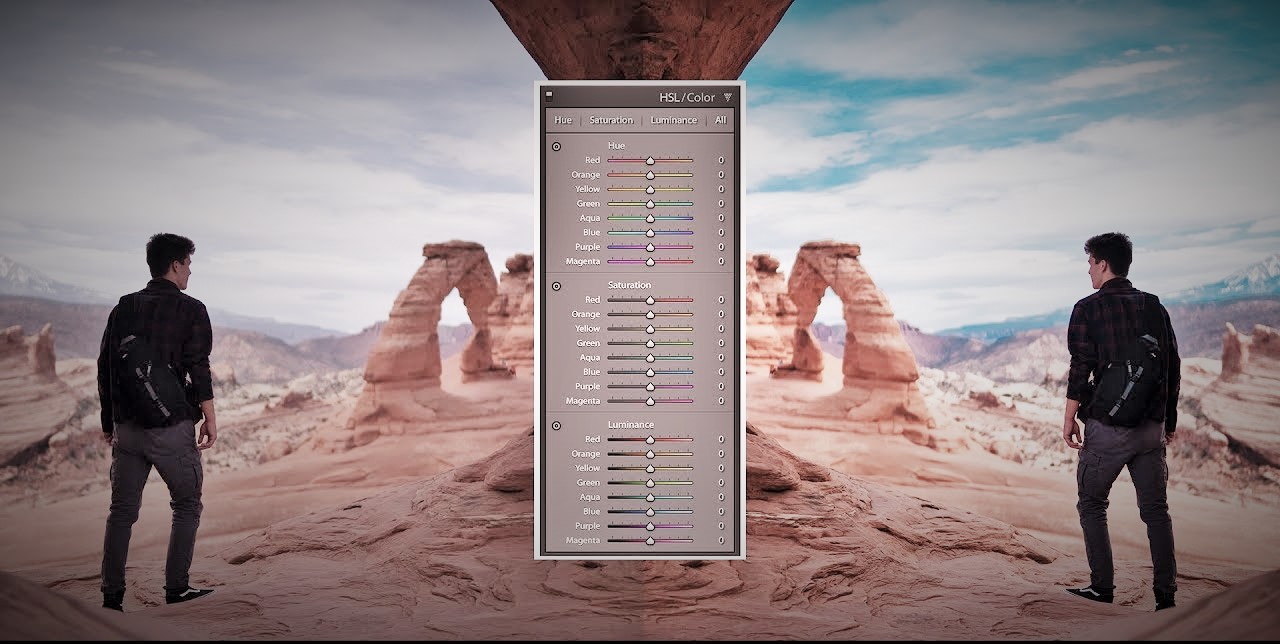 |
| Before After |
It's as simple as that, and you can do it in any color you like.
There are a few limitations in using hue coloring to adjust your photos anyway.
You have learn the first step of :
4 Techniques for Colour Grading in Lightroom
Hue Limits
1. When you change the color scheme, you change the color of everything in the image to that particular color. So, for example if you have a picture with a beautiful blue jacket but you want your blue jacket to be purple, then if you change the color blue, both your jacket and HEAVEN will be purple.
2. The hue of every color can only be changed to the next 2 colors in it. For example, you can easily change orange colors to reddish or yellow. But you do not have the option to change something from orange to blue.
You have learn the second step of :
4 Techniques for Colour Grading in Lightroom
Brush Repair
If the limitation of using hue disrupts your creative process, then a correction brush is what you may need to use. There are no such limitations here. You can change the color of anything in the image to any color you want.
It basically allows you to physically draw a picture to highlight areas (areas) you want to fix.
The correction brush can be found at the top of the editing menu on the right (shown below).
You can control the size and feathers of the brush. You can zoom in and zoom out. If you find a conflict you can delete parts of the repair layer.
This means you can apply your adjustment to anything in your image. Even small things like birds or eyes can be brought in and fixed.
You have learn the third step of :
4 Techniques for Colour Grading in Lightroom
Using the Adjustment Brush to Color Grade
 |
| Before After |
Regarding color, you can literally change it to any color you like. For example, in the picture below I have changed the color of my jacket and boots to yellow. (I don’t have a yellow jacket, but with a repair brush, I don’t need it)!
To change the color of the area, all you have to do is click on the selected color inside the color box (shown up).
You can then select the color you want to use in your layout layer. After all, the strong color you choose is strong, it will show durability.
A screen of the color box selected in the adjustment box to show the color editing process in Lightroom.
If you change the color of an item that is already a solid color, then you may need to remove the fullness in your fix. This will remove all the original color, so that the rest will be your new color.
That’s another bonus to using a repair brush, changing color is one of the many things you can do. We only look at color in this tutorial so it will save you some time, but to summarize it quickly, you can change everything like temperature, exposure, contrast and more
You are learning our blog :
4 Techniques for Colour Grading in Lightroom
 |
| Before After |
Limitations of Adjustment Brush
The only downside to using a color-correction brush in Lightroom, is that it can take a while to get it right. This is especially true for complex situations that you want to change.
You need to be careful and make sure you do not miss any of the areas you want to fix, or it will be clear in the photo that you have colored.
 |
| Before After |
Line Mask / Gradient
The straight mask works in the same way as a repair brush. The only difference is that instead of 'coloring' the areas you want to fix, you simply drag the mask over the image with a straight edge.
This is great when you are facing straight lines that cut through the image. A prime example is the horizon, where you want to touch the sky.
You can flush the end of the brush and change the default brush properties, to help apply the changes if you want. You can also rotate it and move it anywhere in the image.
The way you change color is exactly the same as a correction brush. Just select the color you want to adjust and select the new one.
You are learning our blog :
4 Techniques for Colour Grading in Lightroom
Radial Gradient
As a final 2 coloring technique, a radial gradient actually creates an area where you can apply changes, which doesn’t affect the whole image. The difference here is that, as you might guess, you do it in a circle.
As before, you can choose the size and absorption of the radial gradient.
This method will be the best option for you if you are trying to touch a circular shape in your image, like a ball lens. In the article on lens balls, check out our 5 tips for using ball lenses.
If you are adjusting the color of the non-circular object, then this may not be the best option for you.
Summary
These are my favorite color-correction techniques for editing with Lightoom.
As I said before, being able to completely change the color of anything inside an image makes it much easier to express certain emotions, or keep your photos within a certain color theme. It also allows you to do things like make a typical sunset look brighter, or turn a muddy brown water to a green, green grass.
Thanks for Reading our blog :
















0 Comments